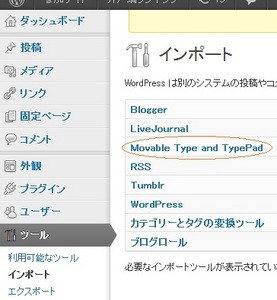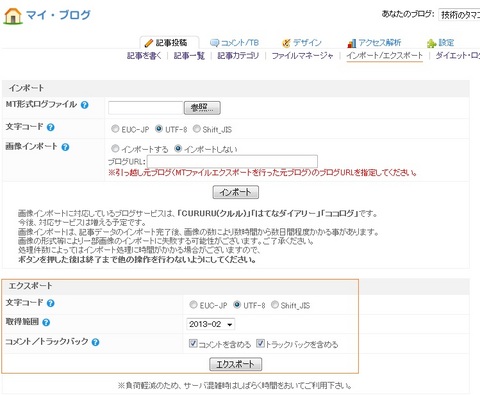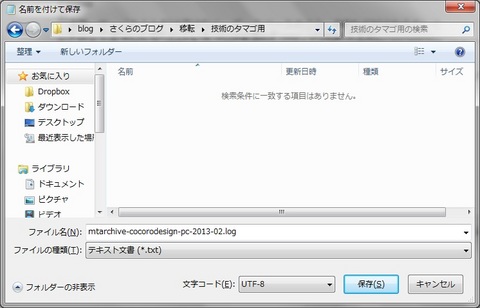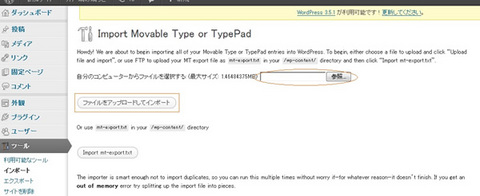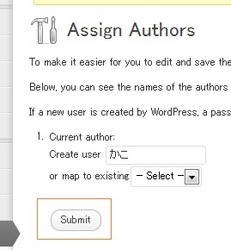さくらのブログ・SeesaaからWordPressの記事移動は簡単だった
今のところ不満はないものの、将来的に、
このさくらのブログからWordPressに記事を移動したくなった時に
できるのかなー、と思って試してみたら、
ものすごくあっさりと出来てしまったので、ご紹介します。
さくらのブログの中身は、無料ブログのSeesaaとほぼ同じですので
基本的な操作は、どちらも同じと考えてください。
◆手順
Step1:WPブログを用意する
Step2:WPにプラグイン(Movable Type と TypePad)を
インストールし、有効化する
Step3:さくらのブログからMT形式(UTF-8)で、月別にエクスポートする
Step4:WPにさくらのMTデータをインポートする
Step2~4は、記事数にもよりますが、全部で10分かからないほど
さくさくできちゃいます!
◆Step1:WordPressブログを用意する
WordPressブログを簡単に作る方法などで
ご用意くださいませ☆
◆Step2:WPにプラグイン(Movable Type と TypePad)を
インストールし、有効化する
WPの管理画面 ツール> インポート>
『Movable Type and TypePad』をクリックしてインストールします。
インストールが完了したら、
『プラグインを有効化してインポートツールを実行』をクリックして
有効化します。
または
プラグイン> インストール済みプラグイン
で、プラグインの一覧から「Movable Type and TypePad Importer」を
選んで有効化してください。
◆Step3:さくらのブログからMT形式(UTF-8)で
月別にエクスポートする
さくらのブログの管理画面 記事投稿> インポート/エクスポート
の下の方、「エクスポート」で、
文字コード: UTF-8
取得範囲: 取得したい年月
コメント/トラックバック: 必要であればチェック
で、『エクスポート』をクリックすると、
MT形式のファイルがダウンロードできます。
自分で分かりやすいフォルダを作って保存してください。
このとき、記事数が多いと、取得範囲の「すべて」を
選択することができないので、仕方なく、ひと月ごとに出力します。
しかも、エクスポートボタンは、一度押すと、タブを切り替えないと、
再度クリックすることができないようになっています。
適当に切り替えて、必要な年月の記事を次々にエクスポートして
フォルダに保存してください。
◆Step4:WPにさくらのMTデータをインポートする
さっきと同じ画面、
WPの管理画面 ツール> インポート>
『Movable Type and TypePad』をクリックして、今度は実行します。
さきほど、さくらのブログから出力したファイルを参照して選択、
『ファイルをアップロードしてインポート』をクリック、
著者を選んで『Submit』すると、だだたっと記事がインポートできて
All done. Have fun! と言われます。
投稿一覧画面や、サイトを表示すると
カテゴリごとにインポートできた記事やコメントを確認できますよ♪
ただし、これはひと月分のデータになりますので、
全ての年月分、同じことを繰り返すことになります。
ためしてはいませんが、先に
TextFileBinderなどを使って、全年月分の記事つなげてから
インポートしてもできると思います。
でも、まずはひと月分でエクスポート/インポートをお試しください。
◆まとめ
プラグインのインストールから、エクスポート⇒インポートまで
思いがけず、あっさりと記事の移動を実行することができました。
記事の移動だけなら、特に難しいこともなく
短時間でできると思います。
手順にしたがえば、拍子抜けするほど楽にできますので
ぜひぜひ試してみて下さい♪
ただし、このままのやり方だと、
やはり内部リンクの貼り換えができない、画像を移動できない、
記事ごとのURLを引き継げないなどの問題はあります。
そのあたりはいろんな方が工夫されているようですので
Movable Type から WordPress への移行
あたりを参考にどうぞ。
読んでると、涙出そうになっちゃいますけど。くっ。
各種ブログツール・サービスからの移行方法って
いう記事もありますよ。
【参考記事】:
WordPress 3.0にMovable Typeのタグをインポートする
~小粋空間
※タグに関する部分はとばして、
インストール&インポートするところ、
2.プラグインのインストール
4.インポートの実行
だけを読ませていただくと、とても分かりやすく、
今回の単純な記事のインポート手順の参考になります。