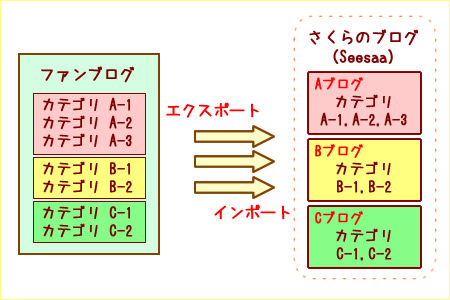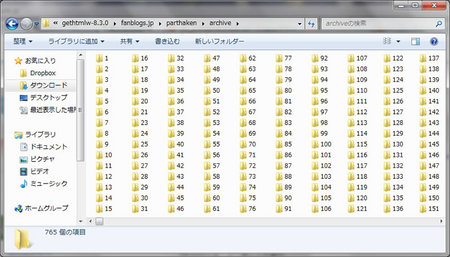カテゴリ別に記事をインポートする方法1(フォルダ分別)
複数ブログにカテゴリ別で記事移動する方法
の続き、方法その1です。
今回は、ブログカテゴリ毎に記事データをフォルダ分けし、
それぞれのブログにインポートする方法をご紹介します。
*****
まず、
ファンブログをさくらのブログ・Seesaaに移転する方法で、
Step1.ファンブログの一記事をMT形式に書き替える
Step2.1記事ずつのMT形式データと画像をとってくる
(GetHTMLW 8.3.0で)
Step3.画像をフォルダごと自分のサーバに移動する
(FFFTPで)
まで終わらせましょう。
すると、各記事のデータは、
gethtmlw-8.3.0> famblogs.jp> アカウント名> archives
という中にある、各記事番号のフォルダの中に「0」という
名前で入った状態になります。
この archives フォルダの中に、
Aブログ用、Bブログ用、Cブログ用フォルダを新しく作ります。
それぞれのブログ用に、カテゴリ別に、記事をフォルダごと
振り分けていきます。
*****
で、振り分け方なのですけれど、
私は、プログラム作ってカテゴリ名を検索して
ファイルを選んでとってくる、なんてことはできないので
目視と手動でやります!(苦笑)
人によって、やりやすいやり方でいいと思うのですが、
壱:自分のファンブログのメインの10記事ページから、
カテゴリ名を見ながら、各記事フォルダを1から順に
A、B、Cフォルダに振り分けていく方法
弐:自分のファンブログのカテゴリの10記事ページから、
記事番号を見ながら、各記事フォルダを
A、B、Cフォルダに抜き出していく方法
どちらか(やり方は違ってもいいです)で、A、B、Cフォルダに振り分けます。
Aブログ用フォルダには、A-1、A-2、A-3カテゴリの記事番号フォルダを
全部入れてしまいます。
この時、記事を見て、カテゴリ付けが不適切だと思うものは、
振り分けたいブログのフォルダに送ってしまいましょう。
記事番号は、記事タイトル、または、「この記事のURL」の
リンクにマウスオーバーすれば分かります。
*****
フォルダの分別が終わったら、
A、B、Cそれぞれに、
ファンブログをさくらのブログ・Seesaaに移転する方法の
Step4.全記事のデータをつなぎ合わせる
(TextFileBinderで)
Step5.記事データ中の画像のURLを書き替える
Step6.用意しておいた、さくらのブログにインポートする
を行います。
もし、ブログ分けを間違った!って記事がある場合は削除して、
該当記事番号フォルダの中にある「0」ファイルを
インポートすればOKです。
お疲れさまでした♪